DASAR TEORI
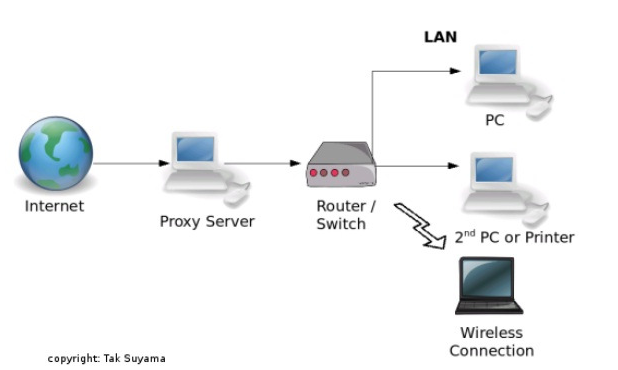
Proxy saat ini menjadi hal yang sudah umum bagi pengguna internet. Pengguna internet, khususnya
di tanah air memang sudah semakin banyak dan semakin mengerti tentang internet. Proxy ini adalah salah satu bentuk layanan internet yang memudahkan aktivitas berselancar di dunia maya yang mana sudah menjadi budaya dalam berbagai bidang kehidupan manusia dewasa ini.
Pengertian proxy adalah suatu server yang menyediakan layanan untuk meneruskan setiap permintaan kita kepada server lain di internet. Dengan
proxy, maka identitas komputer anda berupa IP menjadi tersembunyi dikarenakan yang dikenali server yang direquest adalah IP dari server proxy anda. Proxy ini pada umumnya digunakan untuk kegiatan menyembunyikan identitas atau untuk menghindari pemblokiran akses ke suatu server.
Penggunaan jejaring sosial adalah salah satu contohnya. Banyak pekerja kantoran dan mahasiswa yang tidak bisa mengakses jejaring sosial seperti Facebook dan Twitter di lingkungan kantor atau kampus jika menggunakan koneksi gratis dari tempat tersebut. Hal ini merupakan kebijakan dari pemilik koneksi, dalam hal ini kantor dan kampus supaya tidak adanya penyalahgunaan atau pecahnya konsentrasi bekerja dan belajar karena sibuk berjejaring sosial. Untuk mengakali pembatasan itu, maka digunakanlah proxy, dimana akan terlihat dari server kantor yang mengatur lalu lintas data, request yang anda lakukan adalah menuju server proxy, bukan server Facebook atau Twitter sehingga tidak akan ada pembatasan akses.
Request/PermintaanDengan menggunakan proxy, maka topologi jaringan anda berubah. Semua paket data dari komputer anda tidak langsung menuju server yang diinginkan, namun menuju server proxy. Gambarannya adalah sebagai berikut:
Komputer anda => Router Kantor/Kampus => Proxy => Server yang dituju
Reply/Tanggapan
Server yang dituju => Proxy => Router Kantor/Kampus => Komputer anda
Oleh karena hal ini, router kantor tidak mengerti bahwa sebenarnya paket data yang anda kirim menuju server lain, bukan proxy.
Selain itu, internet memiliki banyak kegunaan yang iantaranya bergaul di jejaring sosial, jual beli online, mencari lowongan pekerjaan, berbagi pengetahuan, ngeblog, mendownload file audio dan video, kuliah online dan lain sebagainya. Namun ada kalanya beberapa pengguna mengalami gangguan pada koneksi, terutama pada IP yang digunakan. Ada suatu keadaan dimana IP yang digunakan ditolak oleh suatu server karena berbagai hal. Salah satu cara untuk tetap bisa mengakses server tersebut adalah dengan menggunakan proxy. Ini adalah keuntungan proxy secara eksternal yang mana server yang anda tuju tidak mengetahui alamat IP anda yang asli. Alamat IP yang terdeteksi pada server yang dituju adalah alamat IP dari proxy, bukan milik anda karena secara teknis anda “diwakili” oleh proxy. Oleh karena itu server yang dituju tersebut mengijinkan anda untuk mengaksesnya.
Langkah Percobaan
1. Konfigurasi interface nya, DCHP client, dan firewall nya seperti gambar diabawah ini
2. Tambahkan konfigurasi pada NAT dengan memilih chain : destination nat, protocol : 6(tcp) port : 80 yang merupakan port untuk web, dan in interface : ether2-LAN. Untuk lebih jelasnya dapat dilihat pada gambar berikut :
3. Selanjutnya aktifkan Web Proxy Setting dari menu IP > Web Proxy, centang kotak Enabledpada bagian atas tampilan lalu set nomor portnya 3128 sepert yang terlihat pada gambar berikut :
4. Pada tab Action, pilih Action nya redirect to port proxy yang telah kita set di atas yaitu 3128.
5. Selanjutnya membuat Web Proxy Access, yaitu membuat filter proxy dengan memblok nama proxy. Access Web Proxy ini dapat dibuka dari menu IP > Web Proxy > Access
sehingga muncul tampilan kotak New Web Proxy Rule, isikan nama web yang akan kita block, misalnya kita akan membloking data yang akan di download dengan format "mp3" jadi setiap file yang kita downloaddengan format tersebut tidak akan bisa di download. ketikkan pada Path " /*mp3 ", dan pilih action nya deny. Seperti yang terlihat pada gambar di bawah ini :
6. Proses blocking file yang aksn didownload menggunakan web proxy telah berhasil di buat. Jika kita mendownload file dengan format mp3 maka tidak bisa. Pada gambar dibawah ini kami melakukan download di stafab*nd dan error :forbidden seperti gambar dibawah ini:
7. Selanjutnya kami memblock akses ke situs pcr. Ini ketika proxy belum dikonfigurasi, kita masih bisa mengakses ke situs pcr tersebut.
8. Selanjutnya membuat Web Proxy Access, yaitu membuat filter proxy dengan memblok nama proxy. Access Web Proxy ini dapat dibuka dari menu IP > Web Proxy > Access .
9.sehingga muncul tampilan kotak New Web Proxy Rule, isikan nama web yang akan kita block, misalnya kita akan membloking web yang memiliki nama "pcr" jadi setiap web yang kita buka dengan nama yang memiliki kata-kata detik tidak akan bisa dibuka, seperti pcr.ac.id, mahasiswa.pcr.ac.id dan sebagainya. ketikkan pada destination Host " *pcr* ", dan pilih action nya deny. Seperti yang terlihat pada gambar di bawah ini :
Klik OK,
10. Proses blocking alamat web menggunakan web proxy telah berhasil di buat. Jika kita mengakses pcr.ac.id maka akan muncul tampilan ERROR : Forbidden Acces Denied seperti yang terlihat pada gambar di bawah ini :
11. Kita juga dapat melihat perangkat yang terkoneksi ke mikrotik tersebut dan protokol apa yang dibukanya. Buka web proxy settings kemudian klik connections seperti gambar dibawah ini:
12. Pada langkah percobaan diatas, kita memblocking situs situs yang diinginkan, selanjtunya kami memperbolehkan client untuk mengakses protocol yang terdapat pada port 80. Action allow, disini kami mengizinkan client untuk mengakses agar kami dapat melihat action yang dilakukan client pada situs yang terdapat port 80 tersebut dibuka.Setelah itu klik OK
Pada angka yang berwarna kuning, itu adalah banyaknya action yang dilakukan client pada port 80 tersebut.
References
http://belajar-komputer-mu.com/pengertian-proxy-dan-kegunaannya-dalam-jaringan-internet/
SEMOGA BERMANFAAT !!!
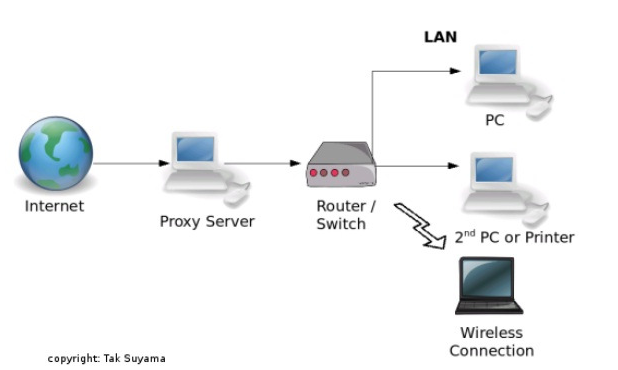



































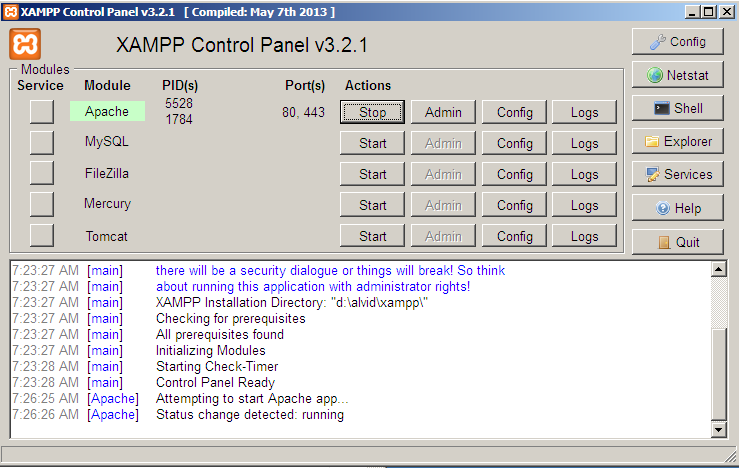













.PNG)

.PNG)