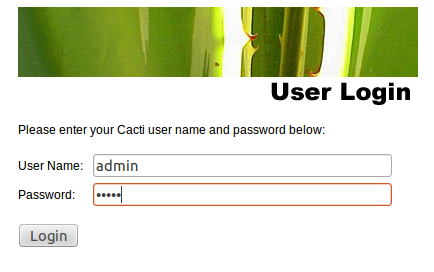1. Dasar Teori
Cacti adalah salah satu software yang digunakan untuk keperluan monitoring
yang banyak digunakan saat ini. Cacti menyimpan semua data/informasi yang
diperlukan untuk membuat grafik dan mengumpulkannya dengan database MySQL.
Untuk menjalankan Cacti, diperlukan software pendukung seperti MySQL, PHP,
RRDTool, net-snmp, dan sebuah webserver yang support PHP seperti Apache atau
IIS.
Cacti adalah salah satu
aplikasi open source yang merupakan solusi pembuatan grafik network yang
lengkap yang didesign untuk memanfaatkan kemampuan fungsi RRDTool sebagai
peyimpanan data dan pembuatan grafik. Cacti menyediakan pengumpulan data yang
cepat, pola grafik advanced, metoda perolehan multiple data, dan fitur
pengelolaan user. Semuanya dikemas secara intuitif, sebuah interface yang mudah
digunakan mudah dipahami untuk local area network hingga network yang kompleks
dengan ratusan device. Dengan menggunakan cacti kita dapat memonitor trafik
yang mengalir pada sebuah server dan Cacti
juga merupakan frontend dari RRDTool yang menyimpan informasi kedalam database !MySQL dan membuat graph berdasarkan informasi tersebut. Proses pengambilan data (lewat SNMP maupun skrip) sampai kepada pembuatan gambar (graph) dilakukan menggunakan bahasa pemrograman PHP.
juga merupakan frontend dari RRDTool yang menyimpan informasi kedalam database !MySQL dan membuat graph berdasarkan informasi tersebut. Proses pengambilan data (lewat SNMP maupun skrip) sampai kepada pembuatan gambar (graph) dilakukan menggunakan bahasa pemrograman PHP.
Paket-paket
yang di butuhkan sebelum menginstal cacti:
1. php-snmp
2. rrdtool
3. net-snmp
& net-snmp-utils
4. httpd
5. php
6. php-mysql
7. mysql
8.
mysql-server
2. Langkah Percobaan
1. Masuk ke terminal Ubuntu dan menjadi super user#sudo su
2. Melakukan pengecekan untuk setiap paket yang dibutuhkan sebelum menginstall cacti dengan cara:
#dpkg -1|grep apache2
#dpkg -1|grep mysql
#dpkg -1|grep rddtool
#dpkg -1|grep cacti
Perintah dpkg merupakan salah satu package manager yang digunakan untuk melakukan management.
3. Jika paket-paket belum terinstall, maka install semua nya:
# apt-get install apache2 -> untuk install apache
#apt-get install mysql-server -> Untuk install mysql
#apt-get install rrdtool -> Untuk install rrdtool
#apt-get install cacti -> Untuk install cacti
4. Selanjutnya akan timbul configure cacti seperti berikut dan pilih <YES>
5. Pilih apache2
6. Kemudian masukkan password untuk database administrator sesuai keinginan anda
7. Kemudian masukkan password untuk MySQL nya sesuai keinginan anda
8. Akan meminta mengulang kembali memasukkan password untuk confirm, masukkan kembali passwordnya
9. Setelah instalasi di terminal, buka browserm, kemudia ketikkan '/localhost/cacti ' pada address bar, setelah itu akan muncul instalasi Cacti dan pilih NEXT terus dan yang terakhir FINISH
10. Setelah finish, akan diminta untuk login ke cacti, masukkan admin untuk user dan password
11. Kemudia silahkan ubah password sesuai dengan yang anda inginkan
12. Setelah mengubah password, akan muncul tampilan awal CACTI seperti gambar dibawah ini
13. Selanjutnya pada menu console, pilih menu devices, setelah menu device di klik akan muncul tampilan seperti berikut :
14. Pada bagian kanan atas dari halaman tersebut klik add, kemudia muncul tampilan seperti berikut :
15. Isi sesuai dengan gambar ini untuk monitoring trafific router nya ( gateway )
- Pada description isikan nama interface yang akan di monitor trafficnya (Contoh:Router).
- Pada Hostname isikan IP dari interface tersebut, pada percobaan ini kita akan memonitor traffic dari router gateway dengan IP address 172.16.30.1.
- Pada Host Template dipilih Generic SNMP-enable Host, Host Template ini menentukan tipe data apa yang ingin diketahui dari interface jaringan tersebut
- Pada Downed Device Detection pilih SNMP.
- Untuk Ping Timeout Value, isikan 400, artinya apabila router atau interface jaringan yang akan kita monitoring trafficnya tidak mengirimkan data dalam 400 s maka akan terjadi Timeout.
- Ping Retry Count menunjukkan berapa kali proses Ping diulang apabila terjadi kegagalan dalam proses Ping sebelumnya.
- Snmp Version menunjukkan versi SNMP yang digunakan
- SNMP Community pilih PUBLIC atau sesuaia dengan parameter SNMP Ynag digunalkan.
- SNMP Port menunujukkan port yang digunakan oleh SNMP yaitu port 161.
- SNMP Timeout menunjukkan lamanya waktu sebelum terjadi Timeout apabila tidak ada data SNMP yang diterima, pada percobaan ini adalah 500s.
16. Selanjutnya pada halaman yang sama akan ada tampilah jenis Querry data yang digunakan, pada percobaan ini digunakan tipe Karlet-Wireless Bridge Statistics, kemudian klik save.Berikut tampilan pilihan querry yang ada pada CACTI.
17. Setelah pengisian interface yang akan dimonitoring selesai, maka akan muncul tampilan seperti gambar dibawah ini, setelah itu pilih Create Graph For This Host
18. Selanjutnya akan muncul tampilan seperti gambar dibawah ini, kemudian centang semua parameter yang ada,kemudian pada Graph Type pilih IN/OUT Bits, artinya kita akan memonitor traffic yang masuk maupun yang keluar router dengan parameter bit.
19. Setelah proses diatas selesai maka akan muncul tampilan seperti gambar dibawah ini, pada bagian paling kanan dari halaman tersebut pilih Graph Management.
20. Setelah di klik graph management, maka akan muncul tampilan seperti gambar berikut, centang semua parameter yang ada kemudian di bagian Choose an Action dengan pilihan Place on A Tree (Default Tree),kemudian klik GO.
21. Kemudian akan muncul tampilan berikut, klik continue untuk menempatkan grafik traffic yang akan dimonitor.
22. Setelah semua langkah diatas dilakukan, maka pilih menu GRAPH dan akan muncul traffic jaringan yang kita buat seperti gambar berikut:
3. Referensi
http://nae14.blogspot.com/2013/06/instalasi-dan-konfigurasi-cacti-pada.htmlhttp://egajarot.blogspot.com/2012/06/konfigurasi-cacti-di-ubuntu-11.html
http://ridwanclub21.blogspot.com/2013/05/instalasi-dan-konfigurasi-cacti.html