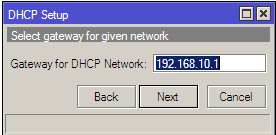NAT adalah suatu metoda yang digunakan untuk menghubungkan lebih dari satu komputer ke jaringan internet dengan menggunakan satu alamat IP saja. Banyaknya penggunaan metoda ini disebabkan karena ketersediaan alamat IP yang terbatas, kebutuhan akan keamanan (Security), dan kemudahan serta fleksibilitas dalam administrasi jaringan. NAT memungkinkan komputer yang mempunyai address yang tidak terdaftar atau komputer yang menggunakan address private, untuk bisa mengakses Internet karena address yang tidak terdaftar tidak memungkinkan untuk koneksi internet jika tidak melalui metoda NAT ini. Dan karena yang bisa koneksi ke internet adalah address yang dikenal atau yang biasa disebut IP Public. Mudahnya NAT ini diatur agar klien bisa melakukan koneksi internet, dengan catatan yang dikenal oleh internet adalah IP Publik kita, bukan IP Lokal LAN kita. Jadi internet menganggap data merupakan request dari mikrotik yang memiliki IP Public sedangkan nanti mikrotik akan mem- forward ke kliennya yang melakukan request.
Konfigurasi NAT pada mikrotik ada 2 cara, yaitu dengan menggunakan console atau dengan menggunakan WInbox. Langkah-langkah untuk menggunakan winbox adalah sebagai berikut:
Topologi jaringan yang kami gunakan
Konfigurasi NAT pada mikrotik ada 2 cara, yaitu dengan menggunakan console atau dengan menggunakan WInbox. Langkah-langkah untuk menggunakan winbox adalah sebagai berikut:
Topologi jaringan yang kami gunakan
- Hubungkan mikrotik ke PC dan connect menggunakan winbox
- Memberi nama setiap port, eth1 LAN 1, eth2 LAN 2, dan eth3 WAN.
- Setting network untuk setiap LAN, network yang kami gunakan dapat dilihat pada topologi diatas.
- Memberi nama setiap port, eth1 LAN 1, eth2 LAN 2, dan eth3 WAN.
- Setting network untuk setiap LAN, network yang kami gunakan dapat dilihat pada topologi diatas.
- Lakukan juga konfigurasi dhcp server pada LAN 1
- Setelah selesai, cek hasil konfigurasi, apabila IP address PC telah berubah maka konfigurasi berhasil
- Setelah selesai, cek hasil konfigurasi, apabila IP address PC telah berubah maka konfigurasi berhasil
IP eth 3 LAN 1 menjadi 10.12.0.254
IP eth 3 LAN 1 menjadi 192.168.58.254
- Kemudian melakukan konfigurasi WAN pada ethernet 3. Konfigurasi DHCP client seperti pada praktikum sebelumnya.
- Konfigurasi pada menu firewall, pilih IP > Firewall > NAT, klik tanda + untuk menambah rule NAT baru
- Lakukan konfigurasi seperti gambar berikut :
- Kemudian melakukan konfigurasi WAN pada ethernet 3. Konfigurasi DHCP client seperti pada praktikum sebelumnya.
- Konfigurasi pada menu firewall, pilih IP > Firewall > NAT, klik tanda + untuk menambah rule NAT baru
- Lakukan konfigurasi seperti gambar berikut :
- Pilih tab action, lalu pilih action masquerad lalu klik OK
- Konfigurasi telah selesai dilakukan, lakukan ping ke google atau browsing.